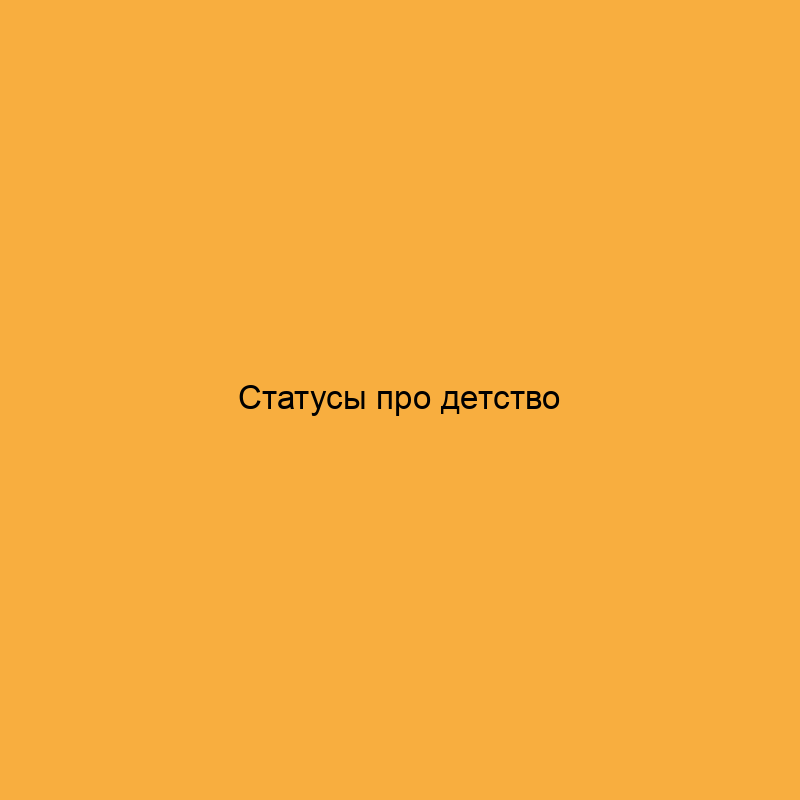Как сделать фото в телефоне в формате pdf
В эпоху цифровых технологий создание и обмен документами стало невероятно удобным. Одним из полезных способов оцифровки документов является создание PDF-файлов с помощью камеры телефона. В данном руководстве мы рассмотрим шаги, необходимые для того, чтобы превратить фотографии, сделанные на вашем мобильном устройстве, в удобные и универсальные файлы формата PDF.
Все способы преобразования фото в pdf

Есть несколько способов создания PDF-файла из фотографий на мобильном телефоне. Вот несколько популярных методов:
1. С использованием встроенных инструментов:
- Некоторые современные мобильные устройства предоставляют встроенные инструменты для создания PDF-файлов. Вы можете использовать приложение для камеры или галереи, выбрав несколько фотографий и выбрав опцию «Создать PDF» или подобную.
2. Использование приложений для сканирования документов:
- Существует множество бесплатных приложений для сканирования документов, таких как Adobe Scan, CamScanner, Microsoft Office Lens и другие. Они позволяют вам создавать PDF-файлы, автоматически обрезая, улучшая качество и выравнивая изображения.
3. Специализированные приложения для создания PDF:
- Некоторые приложения специально предназначены для создания PDF-файлов из изображений. Они обычно предоставляют дополнительные функции, такие как изменение порядка страниц, объединение нескольких PDF-файлов и другие. Примеры включают PDFelement, PDF Converter, и другие.
4. Использование веб-сервисов:
- Вы также можете воспользоваться онлайн-сервисами для создания PDF-файлов. Загрузите свои фотографии на веб-сайт, предоставляющий такие услуги, и скачайте получившийся PDF. Однако, будьте осторожны с конфиденциальной информацией, и используйте надежные сервисы.
5. Использование интегрированных функций облачного хранения:
- Некоторые облачные хранилища, такие как Google Drive или Dropbox, предоставляют функции создания PDF-файлов из изображений. Загрузите фотографии в облачное хранилище и воспользуйтесь соответствующими функциями.
Выбор метода зависит от ваших предпочтений и доступных инструментов на вашем мобильном устройстве. Однако, независимо от выбранного метода, важно следить за качеством и конфиденциальностью ваших данных при работе с изображениями и создании PDF-файлов.
Встроенная функция в телефоне

На современных мобильных устройствах с Android или iOS могут быть предустановлены инструменты, которые позволяют легко создавать PDF-файлы из фотографий. Ниже приведены подробные шаги для использования этих встроенных функций:
- Откройте приложение Камера или Галерея:
- На вашем устройстве запустите приложение Камера для создания новых фотографий или приложение Галерея для выбора существующих изображений.
- Выберите фотографии:
- В приложении Галерея выберите несколько фотографий, которые вы хотите объединить в PDF. Если вы используете Камеру, сделайте необходимые фотографии.
- Откройте опции или меню:
- В галерее или камере найдите опции, которые могут включать в себя функции обработки изображений или создания PDF. Обычно такие опции находятся в правом верхнем или левом верхнем углу экрана.
- Выберите «Создать PDF» или аналогичное:
- После открытия опций выберите «Создать PDF» или подобную опцию. На некоторых устройствах это также может быть названо «Объединить в PDF» или «Экспорт в PDF».
- Настройте параметры:
- Некоторые устройства предоставляют возможность настройки параметров PDF-файла, таких как размер страницы или качество изображения. Вы можете выбрать соответствующие настройки в зависимости от ваших предпочтений.
- Сохраните PDF-файл:
- После настройки параметров выберите опцию «Сохранить» или «Экспорт». Вас могут попросить выбрать место сохранения или ввести имя файла. После этого PDF-файл будет создан и сохранен на вашем устройстве.
Эти шаги могут немного различаться в зависимости от марки и модели устройства, но в основе подход похож. Если ваши встроенные инструменты не предоставляют подобной функциональности, можно воспользоваться сторонними приложениями для сканирования документов или создания PDF.
Приложения для сканирования
Вы можете найти эти приложения в соответствующих магазинах приложений для Android и iOS.
Для Android:
- Adobe Scan: PDF Scanner with OCR
- CamScanner — Scanner to scan PDF
- Microsoft Office Lens — PDF Scanner
- Tiny Scanner: PDF Scanner App
- Scanbot — PDF Document Scanner
Для iOS:
- Adobe Scan: PDF Scanner with OCR
- Scanner Pro: PDF Scanner App
- Microsoft Office Lens
- Genius Scan — PDF Scanner
- Scanner App: PDF Document Scan

- Выбор и установка приложения:
- Откройте магазин приложений на вашем мобильном устройстве (Google Play для Android или App Store для iOS). В поиске введите название приложения для сканирования документов, такое как «Adobe Scan» или «CamScanner». Выберите нужное приложение и установите его.
- Запуск приложения:
- После установки откройте приложение, запустив его и следуя инструкциям на экране. В некоторых случаях потребуется создать учетную запись или войти в существующую, чтобы воспользоваться полным функционалом приложения.
- Освоение интерфейса:
- После запуска приложения ознакомьтесь с его интерфейсом. Обычно вы увидите кнопку «Сканировать» или подобное. Нажмите на нее, чтобы начать процесс сканирования.
- Фотографирование документов:
- Поднесите мобильное устройство к документу так, чтобы текст и изображения были четко видны в кадре. Некоторые приложения могут предоставлять режимы автоматического распознавания границ страницы и автоматической съемки.
- Настройка параметров сканирования (по желанию):
- Некоторые приложения позволяют вам регулировать параметры сканирования, такие как яркость, контрастность или цветность. Это может быть полезно для улучшения качества сканирования.
- Выбор опции «Создать PDF»:
- После завершения сканирования выберите опцию «Создать PDF» или подобную. Это может быть указано на экране или в меню настроек.
- Редактирование и сохранение:
- В некоторых приложениях вы можете редактировать порядок страниц, обрезать изображения или добавлять аннотации. После редактирования выберите опцию «Сохранить» или «Экспорт», чтобы сохранить PDF-файл на вашем устройстве.
- Совместное использование и передача:
- После создания PDF-файла вы можете совместно использовать его, отправив через электронную почту, мессенджеры или загрузив в облачное хранилище. Также некоторые приложения могут предоставлять возможность печати или отправки документа на печать.
С использованием приложений для сканирования документов вы можете легко и эффективно создавать PDF-файлы из бумажных документов, чеков, квитанций и других материалов прямо с вашего мобильного устройства.
Приложения для создания PDF

- Выбор и установка приложения:
- Откройте магазин приложений на вашем мобильном устройстве и введите в поиске название специализированного приложения для создания PDF, такого как «PDFelement» или «PDF Converter». Выберите приложение, установите его и откройте.
- Освоение интерфейса:
- После запуска приложения ознакомьтесь с интерфейсом. Обычно там будут кнопки или опции для создания нового PDF, добавления изображений, редактирования порядка страниц и других функций.
- Создание нового проекта или документа:
- В некоторых приложениях вы начнете с создания нового проекта или документа. Задайте необходимые параметры, если это требуется.
- Добавление изображений:
- Возможно, вам предложат добавить изображения в создаваемый PDF. Это может быть выполнено путем выбора фотографий из галереи вашего устройства или использования встроенного инструмента для съемки фотографий.
- Редактирование порядка страниц:
- Один из основных функционалов таких приложений — редактирование порядка страниц. Вы можете легко переставлять изображения, устанавливать порядок страниц в соответствии с вашими потребностями.
- Дополнительные редакторские функции (по желанию):
- Многие приложения предоставляют дополнительные редакторские функции, такие как обрезка изображений, изменение размеров, добавление аннотаций или водяных знаков. Воспользуйтесь этими функциями, чтобы улучшить ваш PDF-документ.
- Экспорт и сохранение:
- После завершения редактирования выберите опцию «Экспорт», «Сохранить» или подобную. Задайте имя файлу, выберите формат (PDF) и укажите место сохранения.
- Совместное использование и передача:
- Созданный PDF-файл можно легко совместно использовать и отправить через электронную почту, мессенджеры или загрузить в облачное хранилище. Также, в некоторых приложениях предоставляется возможность отправить документ напрямую на печать.
Специализированные приложения для создания PDF облегчают процесс объединения изображений в документы, предоставляя расширенные функции редактирования и управления порядком страниц. Такие приложения подходят для пользователей, которым нужно создавать и обрабатывать PDF-файлы с повышенной гибкостью.
Способность создавать PDF-файлы непосредственно с мобильного устройства приобретает все большую важность в современном мире. Этот простой процесс не только обеспечивает удобство в оцифровке бумажных документов, но также позволяет легко делиться информацией в формате, который сохраняет структуру и оригинальный вид. Надеемся, что предоставленное руководство поможет вам мастерски использовать камеру вашего телефона для создания PDF-документов и повысит эффективность ваших ежедневных рабочих или личных задач.
Онлайн сервисы для создания PDF

- Поиск надежного веб-сервиса:
- Используйте поисковую систему для поиска веб-сервисов, предоставляющих услуги создания PDF из изображений. Популярные сервисы включают Smallpdf, PDFcrowd, и другие. Выберите тот, который вам больше подходит.
- Открытие веб-сайта и регистрация (по желанию):
- Откройте веб-сайт выбранного сервиса. В большинстве случаев для создания PDF не требуется регистрация, но некоторые функции могут быть доступны только для зарегистрированных пользователей.
- Загрузка фотографий:
- Обычно на главной странице веб-сервиса вы найдете кнопку «Загрузить» или «Выбрать файл». Нажмите на нее и выберите фотографии с вашего устройства, которые вы хотите объединить в PDF.
- Обработка и создание PDF:
- После загрузки изображений веб-сервис начнет их обработку. Возможно, вам предложат выбрать опции или настроить параметры, такие как порядок страниц, ориентацию и другие.
- Скачивание PDF-файла:
- После обработки фотографий веб-сервис предоставит вам ссылку на скачивание готового PDF. Часто файл будет автоматически загружен, но иногда вам может потребоваться подтверждение скачивания.
- Сохранение PDF на устройстве:
- Сохраните полученный PDF-файл на вашем устройстве в удобной для вас директории. Обычно вы можете выбрать место сохранения перед скачиванием.
- Осторожность с конфиденциальной информацией:
- При использовании веб-сервисов обязательно проверьте политику конфиденциальности и безопасности. Убедитесь, что сервис надежен и что ваша конфиденциальная информация не будет использована без вашего разрешения.
- Оценка качества и функциональности:
- После создания PDF оцените качество и функциональность полученного файла. В случае необходимости, вернитесь к веб-сервису для внесения изменений.
Использование веб-сервисов удобно, особенно если вам не требуется часто создавать PDF-файлы. Однако, при работе с конфиденциальными документами, следует выбирать надежные и проверенные сервисы.